 JTable 만들기(JAVA,Swing)
JTable 만들기(JAVA,Swing)
1. MainFrame_table.java 파일을 생성하여 다음 코드를 붙여넣습니다. package swingTest; import java.awt.BorderLayout; import java.awt.Component; import java.awt.GridBagConstraints; import java.awt.GridBagLayout; import java.awt.Image; import java.awt.MenuItem; import java.awt.PopupMenu; import java.awt.SystemTray; import java.awt.Toolkit; import java.awt.TrayIcon; import java.awt.event.ActionEvent; import java.awt.e..
자바에서 Swing을 이용하여 GUI 프로그램을 만드는 경우 'look and feel'을 적용하면 프로그램 화면이 좀 더 이쁘게 보일 수 있습니다. 적용하는 방법은 다음의 코드를 시작 부분에 넣으시면 됩니다. try{ System.out.println("setting look and feel"); UIManager.setLookAndFeel(UIManager.getSystemLookAndFeelClassName()); }catch(Exception e){ System.out.println("Unable to set LookAndFeel"); }
 그리드 백 레이아웃(Grid Bag Layout) 적용하기(JAVA, Swing)
그리드 백 레이아웃(Grid Bag Layout) 적용하기(JAVA, Swing)
1. Main.java에 아래의 코드를 붙여넣습니다. package swingTest; import javax.swing.JFrame; public class Main { public static void main(String[] args) { JFrame frame = new MainFrame(); frame.setSize(300,200); frame.setVisible(true); } } 2. MainFrame.java에 아래의 코드를 붙여넣습니다. package swingTest; import java.awt.BorderLayout; import java.awt.Component; import java.awt.GridBagConstraints; import java.awt.GridBagLayout;..
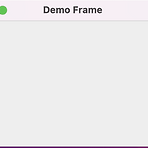 간단한 JFrame 만들기(JAVA swing)
간단한 JFrame 만들기(JAVA swing)
1. MainFrame.java 파일을 생성하여 다음과 같이 붙여 넣습니다. package swingTest; import javax.swing.JFrame; public class MainFrame extends JFrame{ public MainFrame() { super("Demo Frame"); } } 2. Main.java 파일을 생성하여 다음과 같이 붙여 넣습니다. package swingTest; import javax.swing.JFrame; public class Main { public static void main(String[] args) { JFrame frame = new MainFrame(); frame.setSize(300,200); frame.setVisible(true);..
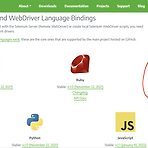 selenium으로 웹페이지 접속하기(mac, eclipse, java)
selenium으로 웹페이지 접속하기(mac, eclipse, java)
1. 다운로드 페이지(https://www.selenium.dev/downloads/)에서 자바용 드라이버를 다운로드 받습니다. 2. 압축을 풀고 eclipse-workspace 폴더에 library 폴더를 생성하여 그 폴더에 넣습니다. 3. 자신의 크롬 버전을 확인하고, 웹페이지(https://chromedriver.chromium.org/downloads)에서 크롬 드라이버를 다운로드합니다. (저는 크롬이 97버전이라 97버전을 다운로드 받았습니다.) 4. /usr/local/bin 폴더에 다운로드 받은 크롬 드라이버를 복사합니다.(Terminal에 "sudo nano /etc/paths"를 입력하면 mac system의 global path를 확인할 수 있습니다. 그리고, 상기 폴더가 숨겨져 있는 ..
 eclipse 설치하기(mac)
eclipse 설치하기(mac)
1. eclipse 다운로드 페이지(https://www.eclipse.org/downloads/packages/)에서 mac용 설치 패키지를 다운로드합니다. 2. 다운로드 받은 dmg 파일을 더블클릭하여 설치를 시작합니다. 3. Eclipse IDE for Java Developers를 선택합니다. 4. Launch를 클릭합니다. 5. Workspace를 선택합니다.('Use this as the default and do not ask again'을 선택할 경우 다음부터 이 메세지가 보이지 않습니다.) 6. 아래 그림과 같이 eclipse 첫 화면을 볼 수 있습니다.


